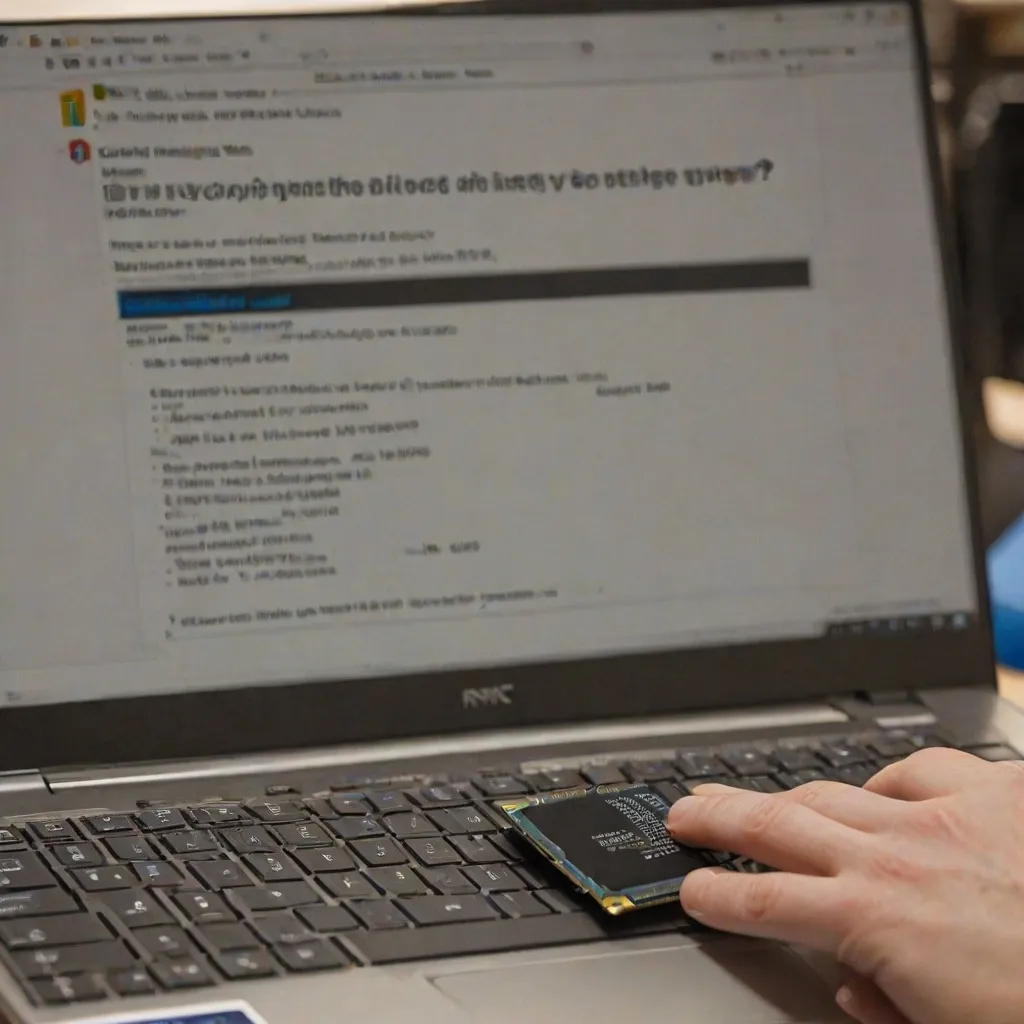Napotykanie problemów z niewidocznym dyskiem SSD w laptopie może być frustrujące, szczególnie gdy nie jesteśmy pewni, co dokładnie jest przyczyną. W tym artykule omówimy szczegółowo możliwe przyczyny i rozwiązania tego problemu. Od podstawowych kroków, takich jak sprawdzenie fizycznego podłączenia, po zaawansowane metody diagnostyczne i zarządzanie dyskami w systemie Windows. Dzięki temu przewodnikowi będziesz mógł szybko i skutecznie zidentyfikować i rozwiązać problem z dyskiem SSD w swoim laptopie.
Sprawdzanie fizycznego podłączenia dysku SSD
Pierwszym krokiem, jaki powinieneś podjąć, jest upewnienie się, że dysk SSD jest prawidłowo podłączony do płyty głównej i zasilania. Często zdarza się, że problemy z niewidocznym dyskiem wynikają z luźnych lub źle podłączonych kabli. Upewnij się, że kabel SATA jest dobrze osadzony zarówno w dysku SSD, jak i w płycie głównej. Następnie sprawdź, czy kabel zasilający jest prawidłowo podłączony do dysku.
Warto również zweryfikować stan samego kabla SATA. Uszkodzone lub niskiej jakości kable mogą być przyczyną problemów z wykrywaniem dysku. Jeśli masz możliwość, wymień kabel na nowy i sprawdź, czy problem ustępuje. Restart komputera to kolejny ważny krok. Zresetowanie systemu operacyjnego i sprzętu może pomóc w poprawnym wykryciu nowego urządzenia.
Konfiguracja BIOS-u i ustawienia sprzętowe
Aby sprawdzić, czy dysk SSD jest wykrywany przez BIOS, musisz wejść do BIOS-u podczas uruchamiania komputera. Zwykle robi się to, naciskając odpowiedni klawisz (np. F2, Del, Esc) zaraz po włączeniu laptopa. W BIOS-ie znajdziesz informacje o podłączonych urządzeniach, w tym dyskach twardych i SSD.
W sekcji dotyczącej dysków twardych i urządzeń SATA upewnij się, że dysk SSD jest wykrywany. Jeśli nie, sprawdź ustawienia dotyczące interfejsu SATA. W niektórych przypadkach może być konieczne włączenie funkcji SATA w BIOS-ie. Kroki te mogą różnić się w zależności od producenta laptopa, dlatego warto zapoznać się z instrukcją obsługi swojego urządzenia.
Zarządzanie dyskami w systemie Windows
Gdy upewnisz się, że dysk SSD jest prawidłowo podłączony i wykrywany przez BIOS, kolejnym krokiem jest otwarcie narzędzia Zarządzanie dyskami w systemie Windows. Aby to zrobić, kliknij prawym przyciskiem myszy na menu Start i wybierz „Zarządzanie dyskami”. W tym narzędziu powinieneś zobaczyć listę wszystkich podłączonych dysków.
Jeśli dysk SSD jest widoczny, ale nie jest przypisana do niego litera dysku, możesz to zrobić ręcznie. Kliknij prawym przyciskiem myszy na dysk SSD i wybierz opcję „Zmień literę dysku i ścieżki”. Jeśli dysk SSD jest nowy, może być konieczne jego inicjowanie. W tym celu kliknij prawym przyciskiem myszy na dysk i wybierz opcję „Inicjuj dysk”.
Sprawdź również, czy dysk SSD nie jest częścią puli pamięci masowej w systemie Windows 10/11. Jeśli tak, musisz go usunąć z tej puli. Kliknij prawym przyciskiem myszy na dysk w Zarządzaniu dyskami i wybierz opcję „Usuń z puli pamięci masowej”.
Aktualizacja sterowników i testowanie sprzętu
Aktualizacja sterowników kontrolera dysków i systemu Windows może rozwiązać problem z niewidocznym dyskiem SSD. Aby to zrobić, otwórz Menedżera urządzeń, zlokalizuj kontroler dysków i kliknij prawym przyciskiem myszy, wybierając opcję „Aktualizuj sterownik”. Możesz również odwiedzić stronę internetową producenta laptopa lub dysku SSD w celu pobrania najnowszych sterowników.
Jeśli żadna z powyższych metod nie przyniesie rezultatów, przetestuj dysk SSD na innym komputerze. W ten sposób określisz, czy problem dotyczy samego dysku, czy może komputera. Jeśli dysk SSD działa poprawnie na innym urządzeniu, problem może leżeć w Twoim laptopie. Skorzystaj również z narzędzi diagnostycznych dostarczonych przez producenta dysku SSD, aby zidentyfikować potencjalne problemy sprzętowe.
Dalsze kroki i profesjonalna pomoc
Jeżeli pomimo wykonania wszystkich powyższych kroków problem nadal występuje, warto rozważyć skorzystanie z profesjonalnych usług odzyskiwania danych. Specjaliści dysponują narzędziami i wiedzą, które pozwalają na diagnozowanie i naprawę bardziej skomplikowanych problemów z dyskami SSD.
Jeśli okaże się, że dysk SSD jest uszkodzony i nie da się go naprawić, konieczna może być jego wymiana. Przed podjęciem decyzji o zakupie nowego dysku, upewnij się, że nowy dysk jest kompatybilny z Twoim laptopem. Pamiętaj również o regularnym tworzeniu kopii zapasowych danych, aby uniknąć utraty ważnych plików w przyszłości.
Podsumowując, najlepsze praktyki w zarządzaniu i diagnostyce dysków SSD obejmują regularne aktualizowanie sterowników, sprawdzanie fizycznego podłączenia, zarządzanie dyskami w systemie Windows oraz korzystanie z narzędzi diagnostycznych. Dzięki temu będziesz mógł zminimalizować ryzyko napotkania problemów i cieszyć się niezawodnym działaniem dysku SSD.
Podsumowując, problem z niewidocznym dyskiem SSD może wynikać z różnych przyczyn, od błędów w podłączeniu, przez nieaktualne sterowniki, aż po problemy sprzętowe. Dzięki szczegółowej diagnostyce i odpowiednim krokom możesz skutecznie zidentyfikować i rozwiązać problem, zapewniając niezawodność swojego laptopa.