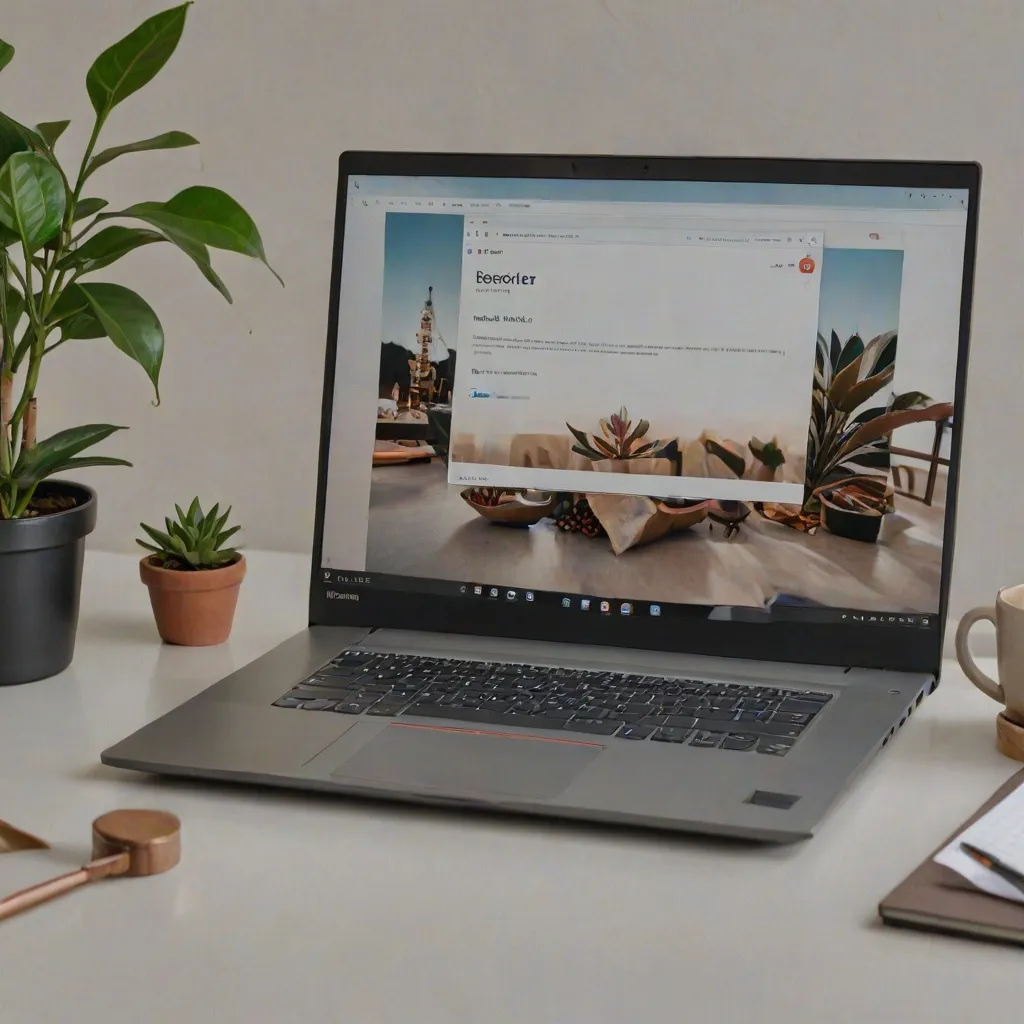Resetowanie laptopa Lenovo może być konieczne w różnych sytuacjach, takich jak problemy z wydajnością, złośliwe oprogramowanie, czy po prostu chęć odświeżenia systemu. Proces ten może wydawać się skomplikowany, ale z odpowiednimi instrukcjami krok po kroku można go przeprowadzić bez większych trudności. Poniższy artykuł szczegółowo opisuje, jak zresetować laptop Lenovo, zarówno z dostępem do systemu Windows 10, jak i bez niego. Przed przystąpieniem do resetowania warto jednak podjąć kilka kroków przygotowawczych.
Jak przygotować się do resetowania laptopa Lenovo
Przed przystąpieniem do resetowania laptopa Lenovo, niezwykle ważne jest wykonanie kopii zapasowej wszystkich istotnych plików. Można to zrobić na nośniku zewnętrznym, takim jak dysk twardy USB, pendrive lub chmura. Skuteczne zabezpieczenie danych przed resetowaniem komputera jest kluczowe, aby uniknąć ich utraty. Zaleca się również sprawdzenie, czy posiadasz wszystkie niezbędne hasła i klucze licencyjne do oprogramowania, ponieważ mogą one być wymagane po reinstalacji systemu. Ponadto warto upewnić się, że laptop jest podłączony do źródła zasilania, aby uniknąć przerwania procesu resetowania z powodu braku energii.
Resetowanie laptopa Lenovo z Windows 10
Aby zresetować laptopa Lenovo z systemem Windows 10, należy zacząć od kliknięcia klawisza Windows na klawiaturze i wybrania opcji „Ustawienia”. Następnie przejdź do sekcji „Aktualizacja i zabezpieczenia” i wybierz zakładkę „Odzyskiwanie”. W obszarze „Resetuj ten komputer” kliknij „Rozpocznij”. Pojawi się okno z dwoma opcjami: „Zachowaj moje pliki” oraz „Usuń wszystko”. Wybór odpowiedniej opcji zależy od tego, czy chcesz zachować swoje pliki osobiste, czy całkowicie wyczyścić dysk. Po wybraniu jednej z opcji, postępuj zgodnie z instrukcjami wyświetlanymi na ekranie, aby zakończyć proces resetowania.
Resetowanie laptopa Lenovo bez dostępu do Windows 10
Jeśli nie możesz uruchomić systemu Windows 10, istnieje możliwość resetowania laptopa Lenovo poprzez wymuszenie zamknięcia komputera. Aby to zrobić, przytrzymaj przycisk zasilania przez około 10 sekund, aby wyłączyć urządzenie, i powtórz ten krok dwa razy. Po trzykrotnym wymuszeniu zamknięcia, komputer uruchomi menu zaawansowanego rozruchu. Wybierz opcję „Zobacz zaawansowane opcje naprawy”, a następnie „Rozwiąż problemy” i „Zresetuj ten komputer”. Tak jak w przypadku resetowania z poziomu systemu, pojawią się opcje „Zachowaj moje pliki” lub „Usuń wszystko”. Wybierz odpowiednią opcję i postępuj zgodnie z instrukcjami na ekranie.
Przywracanie ustawień fabrycznych za pomocą nośnika odzyskiwania
Innym sposobem na przywrócenie ustawień fabrycznych laptopa Lenovo jest użycie nośnika odzyskiwania. Najpierw pobierz nośnik odzyskiwania na DVD lub USB ze strony Lenovo. Po pobraniu, włóż nośnik do laptopa i uruchom komputer ponownie. W trakcie uruchamiania naciśnij odpowiedni klawisz (zazwyczaj F12 lub ESC), aby wejść do menu rozruchu i wybierz nośnik odzyskiwania. Postępuj zgodnie z instrukcjami wyświetlanymi na ekranie, aby przywrócić system do ustawień fabrycznych. Ten proces może zająć trochę czasu, ale jest to skuteczny sposób na całkowite odświeżenie systemu.
Użycie Lenovo OneKey Recovery i przycisku Novo
Niektóre laptopy Lenovo są wyposażone w funkcję Lenovo OneKey Recovery, która umożliwia łatwe odzyskiwanie systemu. Aby skorzystać z tej funkcji, należy użyć przycisku Novo, który zazwyczaj znajduje się obok przycisku zasilania. Po naciśnięciu przycisku Novo, pojawi się menu, w którym należy wybrać „Odzyskiwanie systemu”. Następnie przejdź do „Rozwiązywanie problemów” i „Resetuj ten komputer”. Wybierz opcję „Zachowaj moje pliki” lub „Usuń wszystko” i postępuj zgodnie z instrukcjami. Jeśli laptop nie posiada przycisku Novo, można uruchomić środowisko odzyskiwania Windows, przytrzymując przycisk zasilania przez 10 sekund i powtarzając ten krok dwa razy. Wówczas wybierz opcję „Rozwiązywanie problemów”, „Resetuj ten komputer”, „Zachowaj moje pliki” i postępuj zgodnie z instrukcjami.
Resetowanie laptopa Lenovo, choć może wydawać się skomplikowane, jest procesem dość prostym, jeśli postępuje się zgodnie z powyższymi krokami. Ważne jest, aby zawsze pamiętać o wykonaniu kopii zapasowej ważnych plików przed przystąpieniem do resetowania, co pozwoli uniknąć niepotrzebnych strat danych. Bez względu na to, czy masz dostęp do systemu Windows 10, czy też nie, zawsze istnieje sposób na przywrócenie laptopa Lenovo do stanu fabrycznego. Dzięki temu Twój sprzęt będzie działał sprawnie i bez problemów.