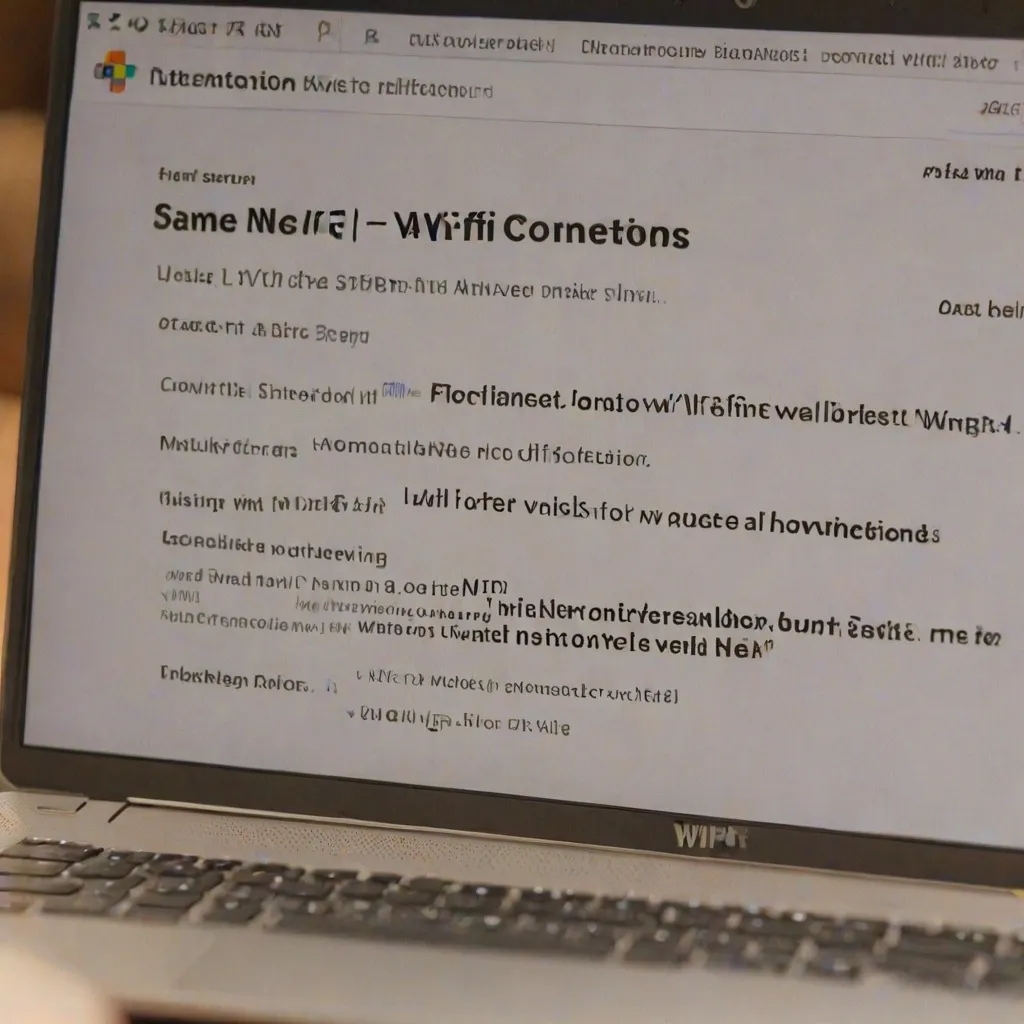W dzisiejszych czasach dostęp do Internetu jest nieodłącznym elementem codziennego życia, zarówno w pracy, jak i w domu. Bezprzewodowe sieci Wi-Fi umożliwiają szybki i wygodny dostęp do Internetu, jednak czasami mogą wystąpić problemy z połączeniem. Jednym z najczęstszych problemów, z jakimi borykają się użytkownicy, jest brak możliwości wykrycia sieci Wi-Fi przez laptop. W poniższym artykule omówimy najczęstsze błędy oraz kroki, które można podjąć, aby rozwiązać ten problem.
Sprawdzenie Podstawowych Ustawień i Sprzętu
Przed rozpoczęciem bardziej zaawansowanej diagnostyki, warto upewnić się, że podstawowe ustawienia i sprzęt działają prawidłowo. Po pierwsze, sprawdź, czy router jest włączony i działa poprawnie. Upewnij się, że router jest podłączony do prądu i wszystkie kable są prawidłowo podłączone. Wykonaj reset routera, wyłączając go na 5-10 sekund, a następnie włączając ponownie. To często rozwiązuje drobne problemy z połączeniem. Aby wykluczyć problem z routerem, użyj innego urządzenia, takiego jak smartfon lub tablet, aby sprawdzić, czy problem dotyczy tylko laptopa. Jeśli inne urządzenia również nie mogą połączyć się z Wi-Fi, problem może leżeć po stronie routera. Przenieś laptop bliżej routera, aby upewnić się, że sygnał Wi-Fi nie jest za słaby.
Diagnostyka Karty Sieciowej w Laptopie
Jeśli podstawowe kroki nie przyniosły rezultatów, warto sprawdzić kartę sieciową w laptopie. Otwórz Menedżer Urządzeń i sprawdź, czy karta sieciowa działa poprawnie. Zaktualizuj sterownik karty sieciowej, ponieważ przestarzałe sterowniki mogą powodować problemy z połączeniem. Sprawdź, czy karta sieciowa jest zgodna z najnowszymi aktualizacjami systemu Windows. Jeśli problem nadal występuje, spróbuj odinstalować sterownik karty sieciowej i ponownie uruchomić komputer, aby system Windows automatycznie zainstalował odpowiedni sterownik. Upewnij się również, że ustawienia trybu bezprzewodowego karty sieciowej są prawidłowe w Menedżerze Urządzeń.
Sprawdzenie Ustawień Systemowych i Sieciowych
Kolejnym krokiem jest sprawdzenie ustawień systemowych i sieciowych. Upewnij się, że tryb samolotowy nie jest włączony, ponieważ może on blokować połączenie z sieciami bezprzewodowymi. Użyj kombinacji klawiszy Fn i odpowiedniego klawisza funkcyjnego (F1-F12), aby włączyć moduł sieci bezprzewodowej w laptopie. Wykonaj resetowanie połączeń sieciowych w ustawieniach systemu, co może pomóc w rozwiązaniu problemów z połączeniem. Usuń profil sieci Wi-Fi, z którą próbujesz się połączyć, a następnie ponownie połącz się z siecią, wprowadzając hasło. Możesz także uruchomić polecenia sieciowe w wierszu polecenia, takie jak `netsh winsock reset`, `netsh int ip reset`, `ipconfig /release`, `ipconfig /renew`, oraz `ipconfig /flushdns`.
Problemy Związane z Routerem i Siecią
W niektórych przypadkach problem może leżeć po stronie routera lub dostawcy usług internetowych. Sprawdź, czy router emituje nazwę sieci (SSID). Jeśli sieć Wi-Fi jest ukryta, wprowadź ręcznie identyfikator SSID i hasło, aby połączyć się z siecią. Upewnij się, że router nie używa filtrowania adresów MAC, które może blokować połączenie laptopa. Skontaktuj się z dostawcą internetu, aby sprawdzić, czy nie doszło do awarii lub problemów z łączem. To może być szczególnie pomocne, jeśli inne urządzenia również mają problem z połączeniem się z siecią Wi-Fi.
Dodatkowe Kroki Diagnostyczne
Jeśli wszystkie powyższe kroki nie rozwiązały problemu, warto podjąć dodatkowe kroki diagnostyczne. Wykonaj test ping, aby sprawdzić, czy laptop może komunikować się z routerem. Sprawdź, czy jest dostępny zaktualizowany sterownik karty sieciowej na stronie producenta laptopa. Wykonaj resetowanie sieci w ustawieniach systemu, co może pomóc w rozwiązaniu problemów z połączeniem. Upewnij się, że laptop nie znajduje się za daleko od routera, ponieważ zbyt duża odległość może powodować problemy z zasięgiem sieci Wi-Fi. Jeśli problem nadal występuje, może być konieczne skontaktowanie się z profesjonalnym serwisem komputerowym w celu dalszej diagnostyki i naprawy.
Podsumowując, brak wykrywania sieci Wi-Fi przez laptop może być spowodowany wieloma różnymi czynnikami. Ważne jest, aby systematycznie przejść przez wszystkie kroki diagnostyczne, zaczynając od podstawowych ustawień i sprzętu, poprzez diagnostykę karty sieciowej i ustawień systemowych, aż po sprawdzenie problemów związanych z routerem i dostawcą usług internetowych. Jeśli wszystkie te kroki nie przyniosą rezultatów, warto podjąć dodatkowe kroki diagnostyczne lub skontaktować się z profesjonalnym serwisem komputerowym. Dzięki temu będziesz mógł cieszyć się stabilnym i niezawodnym połączeniem z siecią Wi-Fi.